Raspberry PI in displayless mode…
I recently got a question about if Z-LiveRec could be used on Raspberry PI but without a screen or monitor. (Headlessmode) The idea from the user was to be able to remote control Z-LiveRec running on Raspberry using a RealVNC terminal window (which is built in Raspberry)
So the challenge was to create a Raspberry PI to boot up, logging in to the pre-defined WI-FI network and create a remote server session which any device on the same WI-FI network could to attach to.
I liked the idea – so I had to try it out!
I first installed a Raspberry PI and also Z-LiveRec and got it working, using a hdmi screen attached. I have a post for this exactly how to make a nice Raspberian installation for Z-LiveRec in this linked post. I had both DL32S and XR18 built in WI-FI on my target list for these tests. I tried first to attach to the terminal session by using XR18s built in Wi-Fi network. I was of course able to attach to the network from my iPad running x-air and also from the Raspberry PI. (The multichannel recording handled by Z-LiveRec is going over USB to XR18)
But after many attempts trying run the VNC client on my iPad…it was totally impossible to get XR18S built Wi-Fi network to route/forward any other network information than just the X-Air network information – which have been said using port 10024. (It does not route/handle port number 5900 as VNC is using) – and you also have a limit on max 4 devices on the built in XR18 Wi-Fi. So the conclusion was if you want to use VNC against a Raspberry PI forget the XR18 internal wifi – it is not possible.
Ok, I changed to a external router and BAM!!! The VNC session showed up and worked immediately!
So was now able to start Z-LiveRec in a VNC session from my iPad.
I have made the same tests on my Mackie DL32S…and here the internal router forwards all ports – so on this mixer the internal Wi-Fi can be used – but is not recommended…always use an external router when out on gigs!
To create a system which will auto start a VNC Server Session, the following tasks needs to be done.
Edit the rc.local file by typing:
sudo nano /etc/rc.localInsert the following line, just before the exit 0 line.
sudo -u pi vncserver -randr=1280x720You can check if VNC Server is installed…by typing VNCSERVER. You will also see which IP address is used.
VNCSERVERNote: You actually don’t need to enable VNC in the PI configuration hardware…the auto startup will take care about this. (If you also enable it in the configuration…dual VNC sessions will be created – eating more resources.
Now you can run the VNC Client on your iPad and attach to the Raspberry PI – 192.168.1.xx:1
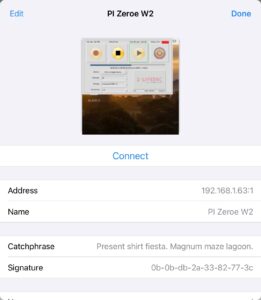
Check your username and password.
It normally takes about 30 seconds for the system to boot up.
If you have trouble with cannot currently show desktop messages…set the screen resolution to 1280×720 with sudo raspi-config command and choose display options.
Conclusion – you can indeed use a Raspberry PI in headless mode/black box – and run Z-LiveRec remotely from any network device that is supported by VNC. (You need to have done the homework with all settings for the mixer wifi…but after this – it will work just as good as with a touch display.